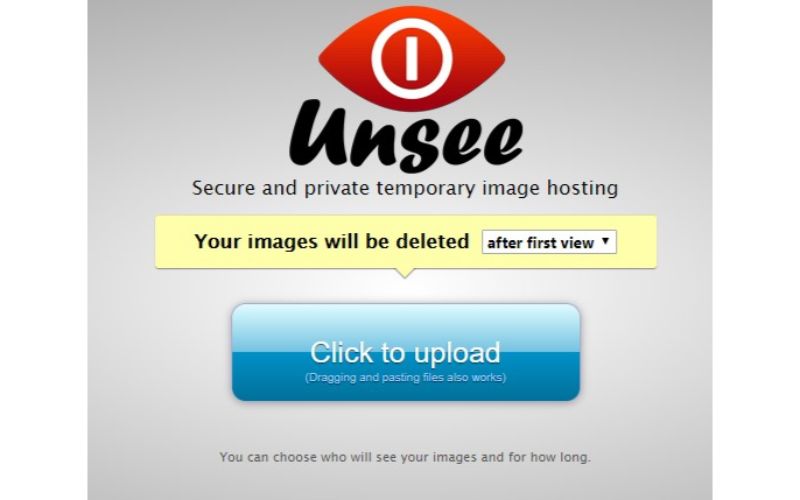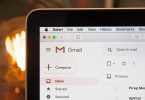A l’ère du partage de l’information numérique et de communication, il est primordial de connaitre certaines techniques comme faire une capture d’écran.
Cette maitrise vous permettra de sauvegarder certaines informations importantes ou les partager à votre guise. La bonne nouvelle est qu’une capture peut être effectuée à l’aide de la plupart des appareils.
Que ça soit avec un ordinateur, un téléphone portable, et même par l’intermédiaire de certains sites internet.
Dans ce qui suit, nous verrons comment faire une capture d’écran avec tous ces moyens précités.
1- Faire une capture d’écran avec un pc portable sous Windows
Il existe des façons simples de faire une capture d’écran avec votre ordinateur portable. On peut faire ceci soit avec les touches de votre clavier ou avec l’outil intégré de capture d’écran.
Avec les touches du clavier
Sur votre clavier, il vous suffit de combiner les touches windows + Impr écran. Il peut arriver aussi que vous soyez capable de faire une capture avec les touches Fn + Impr écran ou juste avec la touche Impr écran.
Les touches windows et Fn se trouvent souvent en bas à gauche de votre clavier alors que la touche Impr écran est souvent juste après la touche F12 en haut à droite.

Notez qu’il ne se passe rien lorsque vous appuyez sur ces touches. Mais vos images capturées se trouvent dans les dossiers images>captures d’écran.
Sur Windows 10, la combinaison des touches Windows + Maj + S permet aussi de prendre une capture.
L’utilitaire qui s’affiche vous permet ainsi de faire des captures rectangulaires ou de forme libre. Vous pourrez aussi passer en capture de fenêtre ou en plein écran.
Une fois que l’image est prise, celle-ci est enregistrée dans le presse papier et s’affiche automatiquement au coin inférieur droit de votre écran.
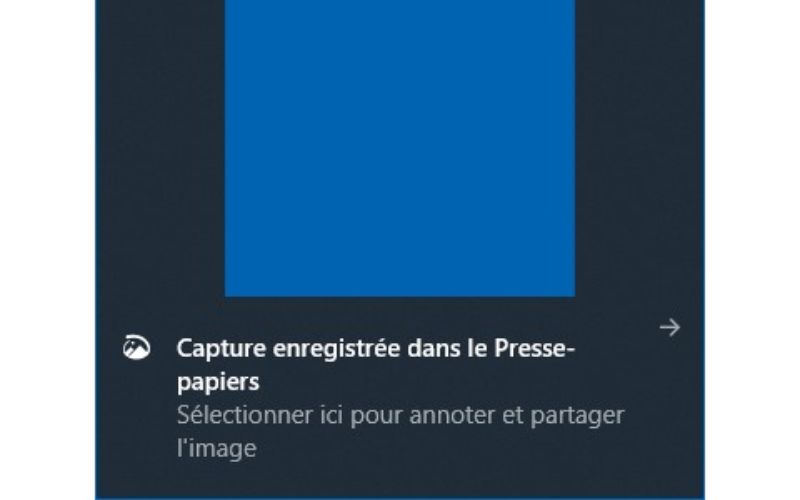
Vous pouvez ainsi sauvegarder l’image capturée, la partager ou la modifier.
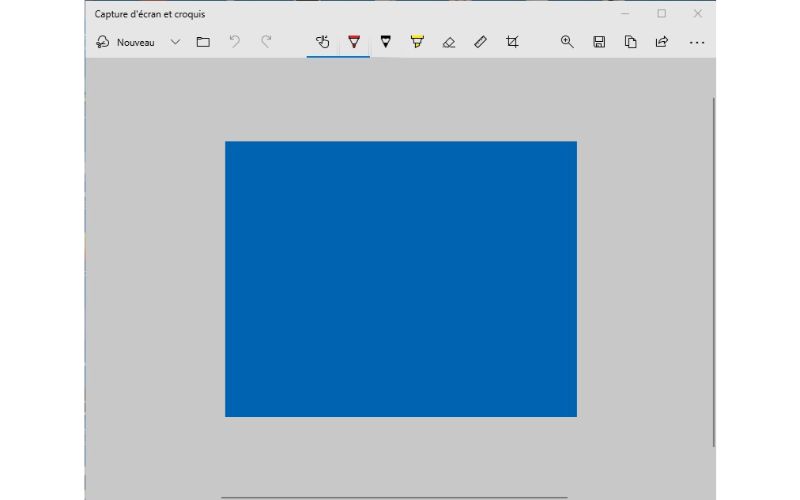
Avec l’outil capture d’écran
L’outil intégré de Windows vous permet aussi de faire une capture d’écran. Cet outil est disponible avec les versions de Windows 10, 8 ou 7.
Il suffit de taper sur la barre de recherche “capture écran” pour ouvrir l’outil. Une fois ouvert, sélectionnez le mode de capture puis cliquez sur “nouveau”.
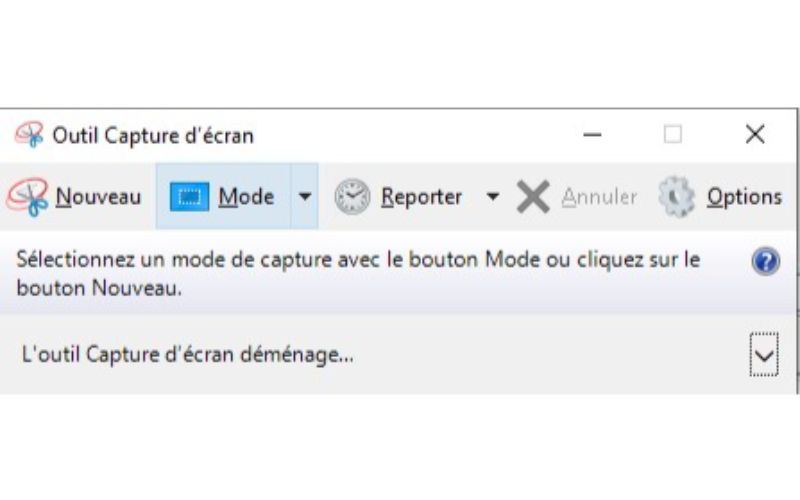
2- Faire une capture d’écran avec un télephone portable android
Vous êtes aussi capable de réaliser une capture d’écran avec votre téléphone portable android. Cette action peut différer suivant les modèles que vous avez.
Mais nous vous présentons trois méthodes qui marchent normalement avec tous les téléphones android. Essayez les et au moins l’une d’entre elles vous donnera satisfaction.
première méthode
Une fois que vous êtes sur la page que vous voulez capturer, vous devez appuyer simultanément sur les boutons physiques Marche/Arrêt et Volume du bas situés sur les bords du téléphone.
Si la capture ne se fait pas instantanément, essayez de maintenir les deux boutons en même temps quelques secondes.
Deuxième méthode
Si cette la première méthode ne marche pas, essayez la deuxième qui est la suivante: appuyez sur le bouton Accueil ou Home avec Marche/Arrêt en même temps.
Troisième méthode
Celle-ci consiste à utiliser google assistant. Il suffit de démarrer l’assistant vocal de google et de prononcer “ok google”, faire une capture d’écran”.
Et rien de plus simple. L’assistant prendra une capture de la page que vous avez ouvert en ce moment là. Donc assurez vous d’être sur la bonne.
Et normalement à ce stade vous avez déjà réussi votre capture avec votre téléphone.
Certains navigateurs internet permettent aussi de prendre des captures d’écran. Soit par l’intermédiaire d’extensions comme sur google chrome ou d’outils intégrés comme sur mozilla firefox.
Nous vous présenterons deux façons de faire des captures d’écran avec principalement ces deux navigateurs.
- Avec google chrome
des extensions comme “Page Captures d’écran Web – Fireshot” permettent de faire le travail. Il suffit de l’installer et elle s’affichera en haut à droite à coté de la barre d’adresse. Un simple clic gauche sur l’extension vous permet d’effectuer une capture d’écran.
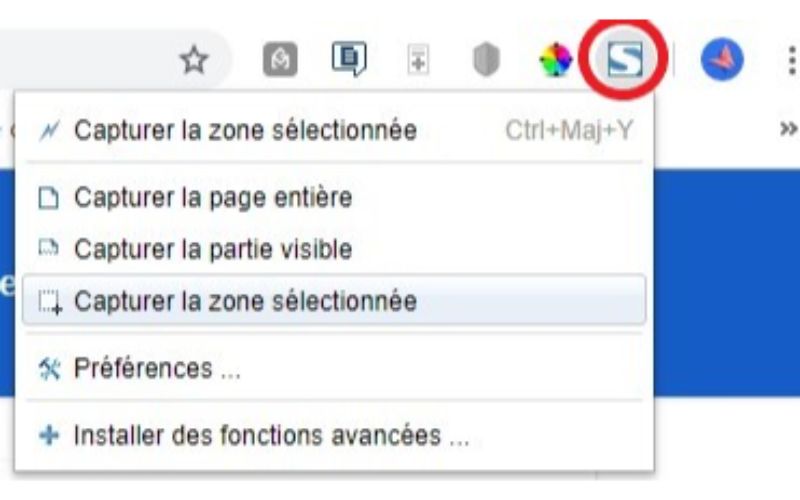
Vous pouvez ensuite la modifier et enregistrer aux formats PDF/JPEG/GIF/PNG ou BMP.
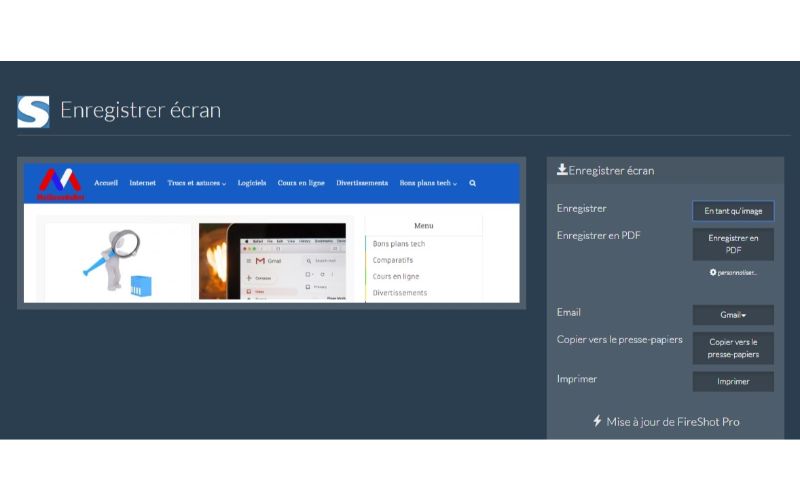
- Avec Firefox
Une fonctionnalité intégrée appelée Firefox Screenshots permet aussi de sélectionner et capturer une zone de la page, une page complète ou une zone visible de la page.
Il existe deux façons simples d’utiliser Firefox Screenshots.
On peut faire un clic droit sur la page laquelle on veut enregistrer ensuite cliquer sur “effectuer une capture d’écran”.
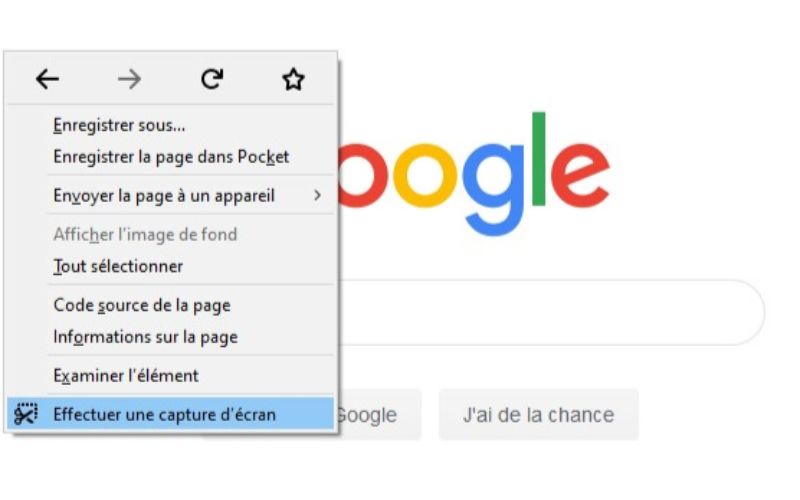
On peut aussi cliquer sur le bouton “actions pour la page” matérialisé par les trois points qu’on retrouve au niveau de la barre d’adresse. Puis accéder ensuite à “effectuer une capture d’écran” dans le menu déroulant.
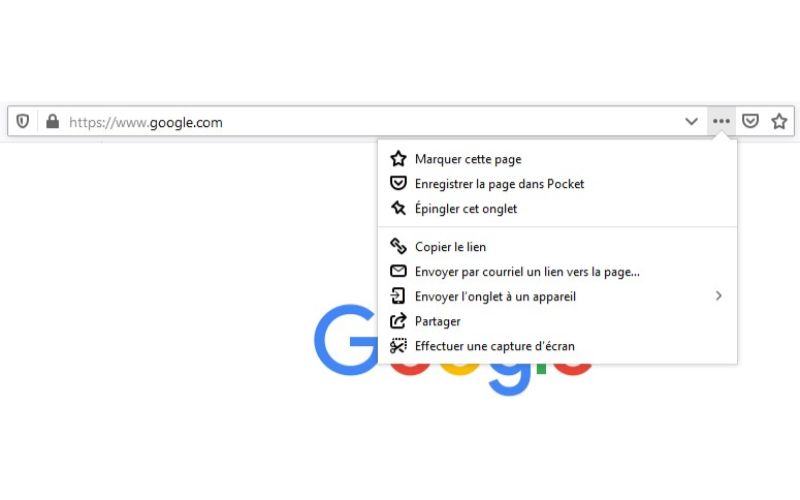
Astuce: Il est bien de partager parfois vos captures en images brutes mais il y’a aussi d’autres façons de faire ceci. Des sites internet comme https://prnt.sc/ de Lightshot permettent de partager vos captures sous forme de liens.
Ce qui peut etre plus simple dans certains cas. Vous n’avez qu’à cliquer sur “Browse image” pour choisir votre image.
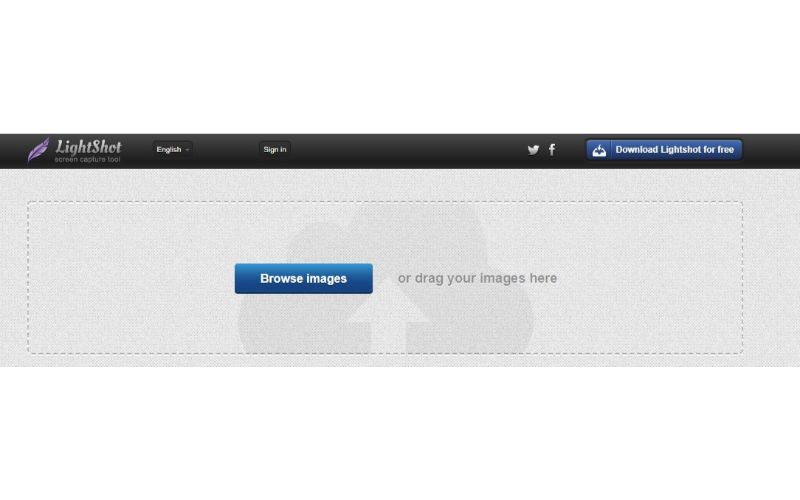
Le site unsee permet aussi de faire la même chose et vous pourrez choisir si votre image peut être supprimée après une première vue ou après une courte période allant jusqu’à 24h.