Les raccourcis claviers windows constituent généralement un autre moyen d’appeler des commandes qui seraient normalement accessibles uniquement via un menu, une souris ou par l’interface utilisateur.Ils peuvent permettre d’accélérer les opérations courantes et d’éviter les étapes additionnelles.
En plus, ces raccourcis peuvent servir de secours très utiles comme par exemple lorsque la souris ne fonctionne plus soudainement ou qu’on veut arrêter une application qui ne répond plus. C’est là où les raccourcis claviers, souvent négligés jouent un rôle important.
Voici les raccourcis que vous pourrez utiliser régulièrement pour gagner du temps sur les actions répétitives et augmenter significativement votre productivité.
Les raccourcis claviers Windows indispensables
Ces raccourcis présentés ci-dessous constituent pour nous les indispensables. Si jamais vous ne seriez moins motivé à apprendre à connaître les autres raccourcis, intégrer dans vos saisies de routine vous sera d’une grande utilité.
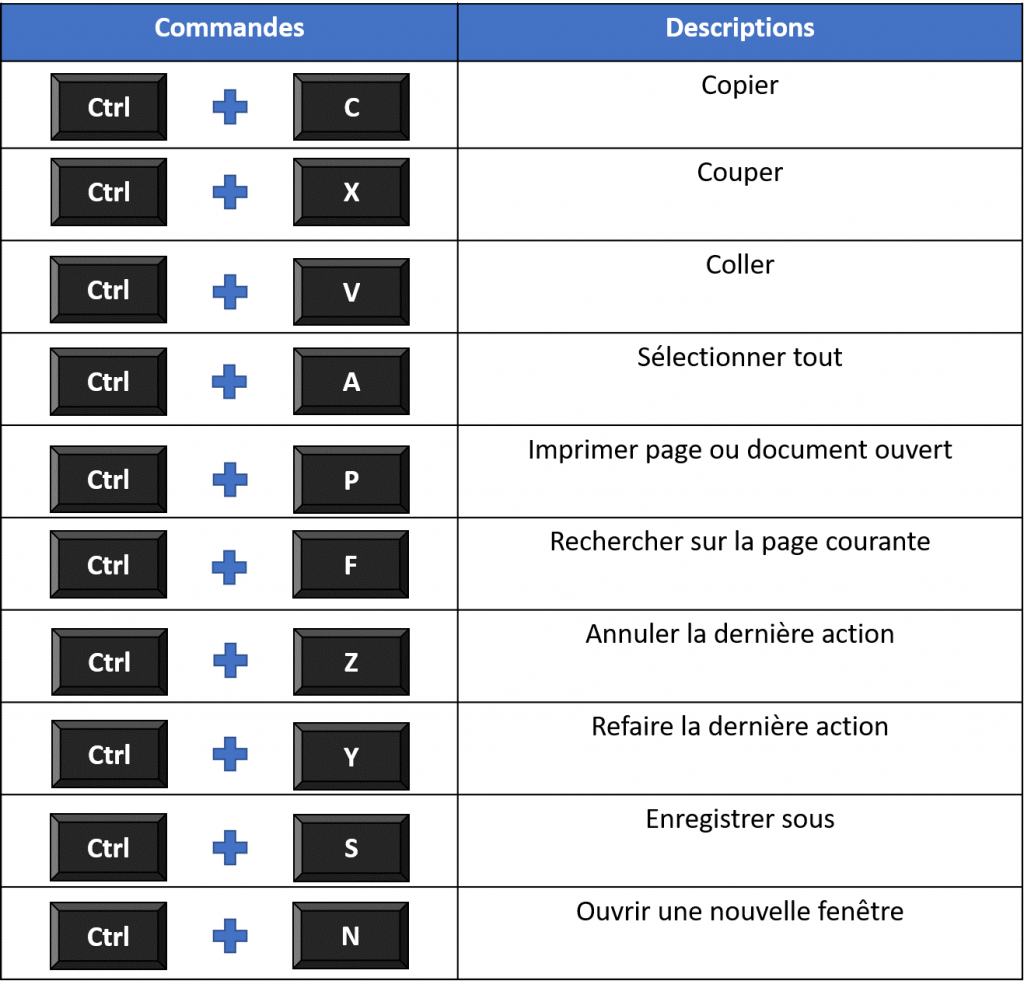
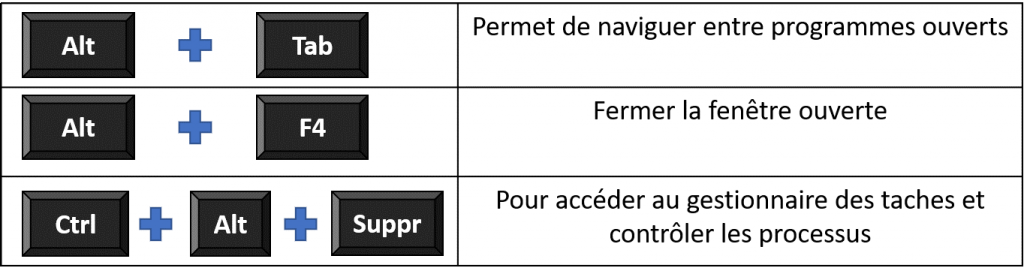
Les autres raccourcis windows
Maintenant que vous connaissez les raccourcis jugés indispensables, on va vous présenter les autres raccourcis souvent moins utilisés mais qui sont aussi très utiles.
F1
Pour ouvrir le menu aide d’un programme
F2
Pour renommer un fichier sélectionné
F5
La page en cours est actualisée en appuyant sur cette touche
Maj + Suppr
Permet de supprimer définitivement un fichier ou un dossier sans qu’ils soient stockés dans la corbeille.
Ctrl + effacer
Efface le mot tout entier au lieu de lettre par lettre
Ctrl + O
Ce raccourci permet d’ouvrir un fichier à partir d’un programme
Ctrl + K
Nous permet d’insérer un lien sur un texte sélectionné
Ctrl + Fleche droite
Pour placer le curseur à droite à la fin d’un mot
Ctrl + Fleche gauche
Pour placer le curseur à gauche au début d’un mot
Ctrl + Echap
Lance le menu démarrer sous windows
Ctrl + clic
Peut etre utilisé si on veut sélectionner plusieurs fichiers à la fois
Shift + clic
Cette combinaison permet de sélectionner l’ensemble des élements compris entre le premier et le second clic.
Touche windows
Ouvre le menu démarrer sous windows
Windows + D
Réduit toutes les fenêtres et affiche le bureau. Utile pour accéder rapidement au bureau.
Windows + E
Ouvre l’explorateur de fichiers pour accéder rapidement aux dossiers et fichiers.
Windows + R
Ouvre la boîte “Exécuter” pour lancer rapidement une application en tapant son nom.
Windows + F1
Permet d’ouvrir le centre d’aide et de support de Microsoft Windows
Windows + Tab
Si on veut avoir un aperçu sur toutes les fenêtres ou bureaux ouverts
Ctrl+ Maj + N
Permet de créer un nouveau dossier
Windows + Ctrl + D
Cette combinaison permet de créer un nouveau bureau tout neuf où vous pouvez entamer de nouvelles taches. Toutes les fenêtres que vous aviez ouvert partent mais c’est normal car elles se trouvent dans le bureau précédant.
On peut aisément naviguer entre les bureaux avec ces nouvelles combinaisons (Windows + Ctrl + fleches gauche et droite ou Windows + Tab)
Windows+Shift+Flèche droite ou gauche
Ce raccourci est très pratique si vous utilisez plusieurs écrans. Il permet de déplacer la fenêtre d’un écran à l’autre.
Windows + M
Minimise toutes les fenêtres ouvertes
Windows + fleche du haut
C’est une raccourci clavier qui permet d’agrandir la fenêtre active.
Windows + fleche du bas
Permet de passer à un niveau inférieur la fenêtre active
Windows + L
Verrouille la session active de windows. Utile si on veut changer de session ou tout simplement protéger son ordinateur en le laissant seul par exemple.
Windows + flèches gauche ou droite
Affiche côte à côte les fenêtres de deux applications ouvertes. Très pratique pour consulter deux éléments simultanément.
Windows + (+ ou -)
Ouvre la loupe microsoft et agrandit ou rétrécit votre écran.
Windows + Impr. écran
Permet de prendre une capture d’écran rapide. Rien ne se passe sur l’écran mais vous pouvez retrouver la capture déjà stockée dans un dossier nommé « captures d’écran » sous le dossier « image ».
La capture d’écran peut aussi etre éffectuée avec les touches Windows + Majuscule (Shift) + S
Alt + Entrée
Ouvre les propriétés de l’élément sélectionné.
La liste des raccourcis claviers windows présentés ici constituent l’essentiel mais la liste n’est pas exhaustive. Il en existe bien évidemment d’autres mais connaitre ceux-ci vous fera profiter d’un gain énorme de productivité et de temps.







