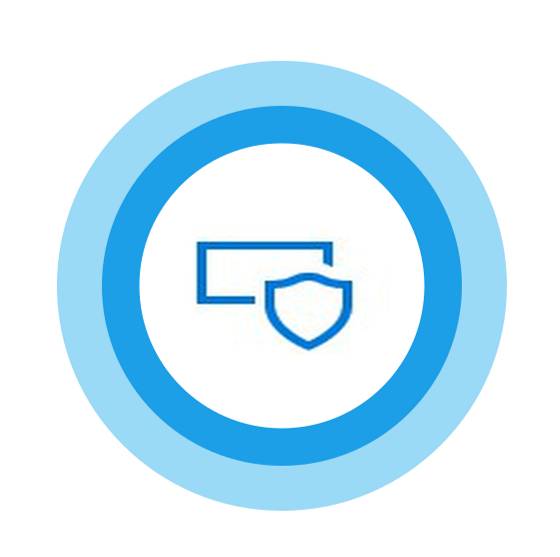Il arrive souvent qu’on veuille désactiver ou supprimer Cortana, l’assistant virtuel de Microsoft intégré directemet après l’installation de Windows 10.
Le système d’exploitation Windows comporte beaucoup d’applications utiles mais qui peuvent parfois gêner dans leur utilisation et gestion de notre vie privée.
Si vous n’êtes pas satisfait avec l’application Cortana, et que vous voulez la désactiver temporairement ou définitivement, vous êtes au bon endroit.
Désactiver définitivement cortana est plus complexe qu’une désactivation temporaire mais ce n’est pas impossible.
Voici les étapes à suivre pour désactiver Cortana soit temporairement ou définitivement.
Désactiver cortana temporairement
Cliquez sur le champ de recherche dans la barre de recherche windows (ou utilisez le raccourci clavier Windows + S pour y accéder) puis taper cortana.
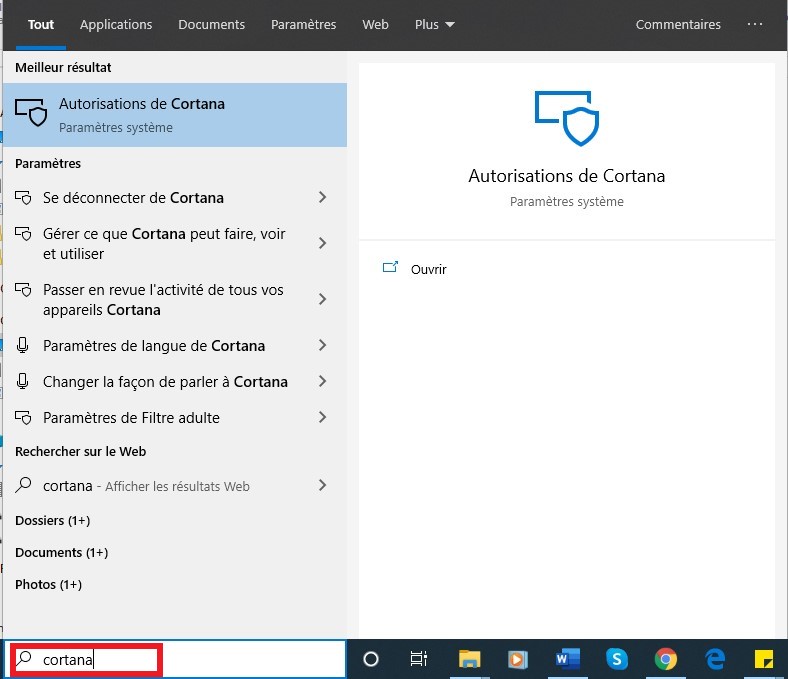
Cliquer sur autorisations de cortana
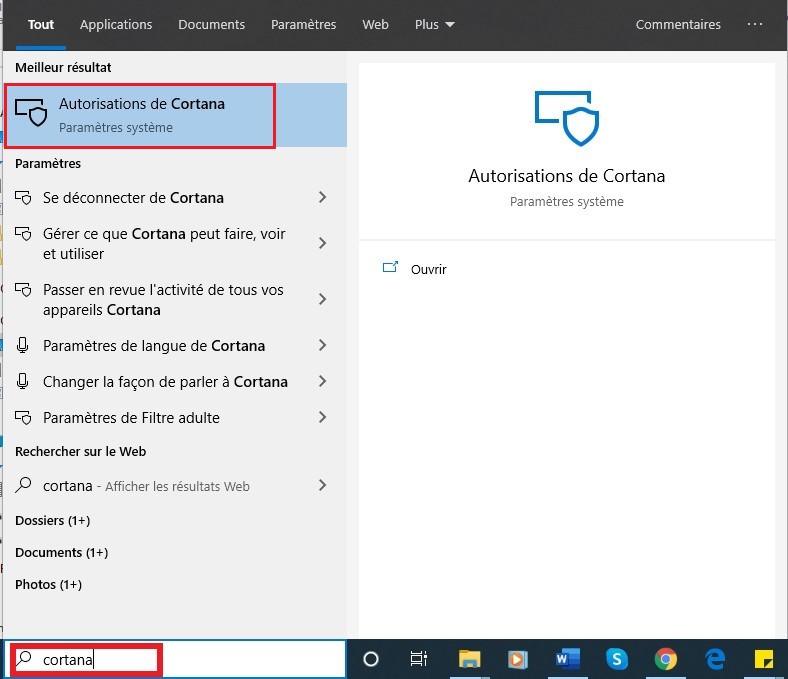
Puis parler à cortana
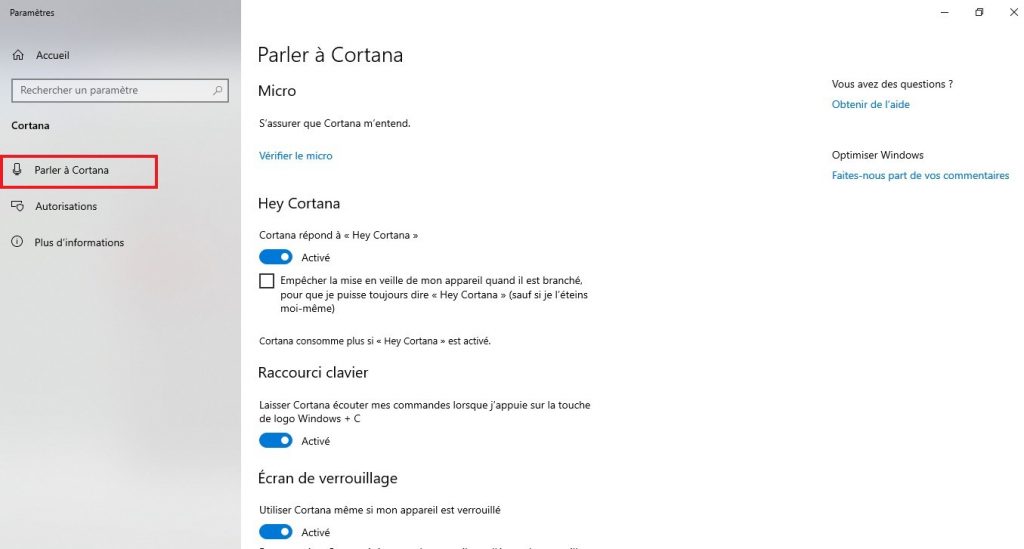
Procédez ainsi à la désactivation des champs nommés « hey cortana » et « raccourci clavier ». Pour la plupart du temps, désactiver ces deux options est suffisante pour limiter cortana à écouter votre voix. Vous pouvez aussi désactiver le champ « écran de verrouillage »
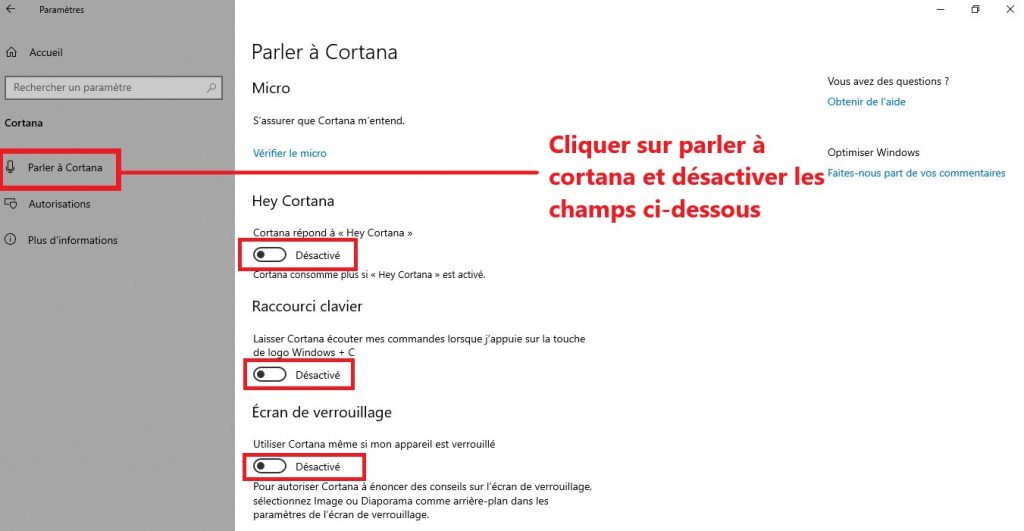
NB : Vous pouvez aussi passer par l’icone démarrer de windows puis paramètres et cliquer sur cortana.
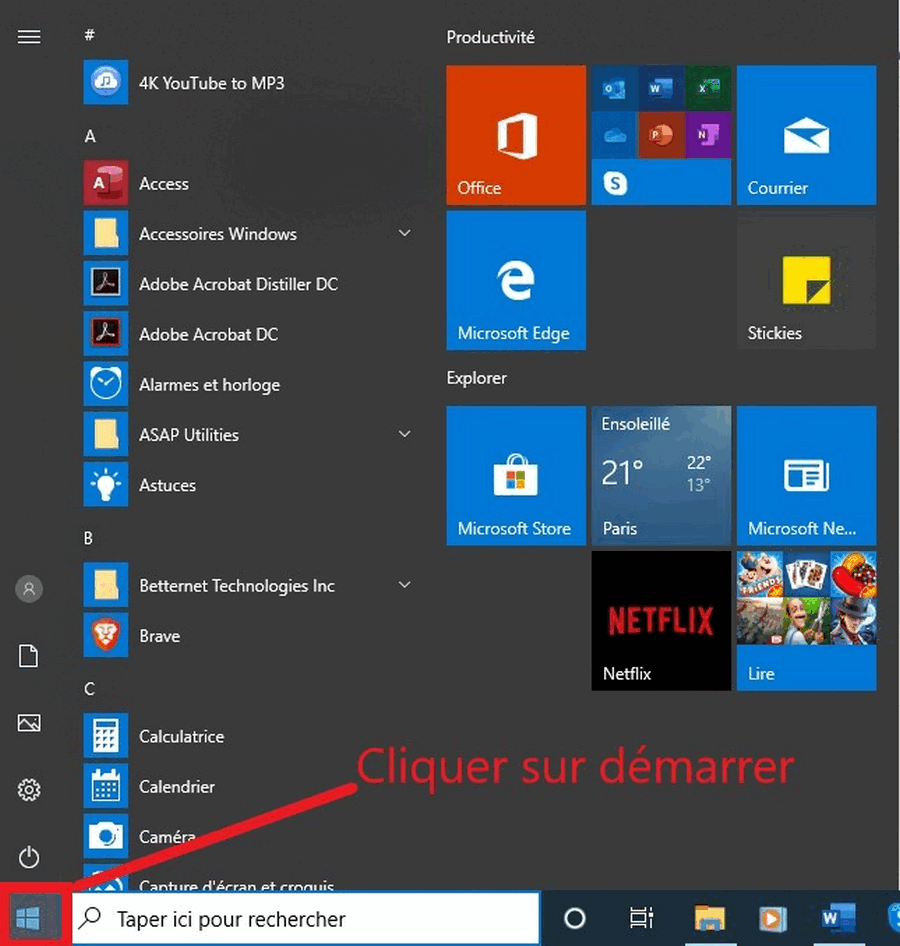
Pour gérer les informations auxquelles cortana peut accéder
Si vous voulez être plus strict par rapport à votre vie privée et les informations auxquelles Cortana peut accéder, vous pouvez implémenter ces actions suivantes.
Vous pourrez ainsi désactiver vos informations concernant la localisation, l’historique de navigation et vos conversations et communications.
Pour cela, suivez les étapes précédemment décrites pour accéder à Cortana puis cliquer sur « autorisations ».
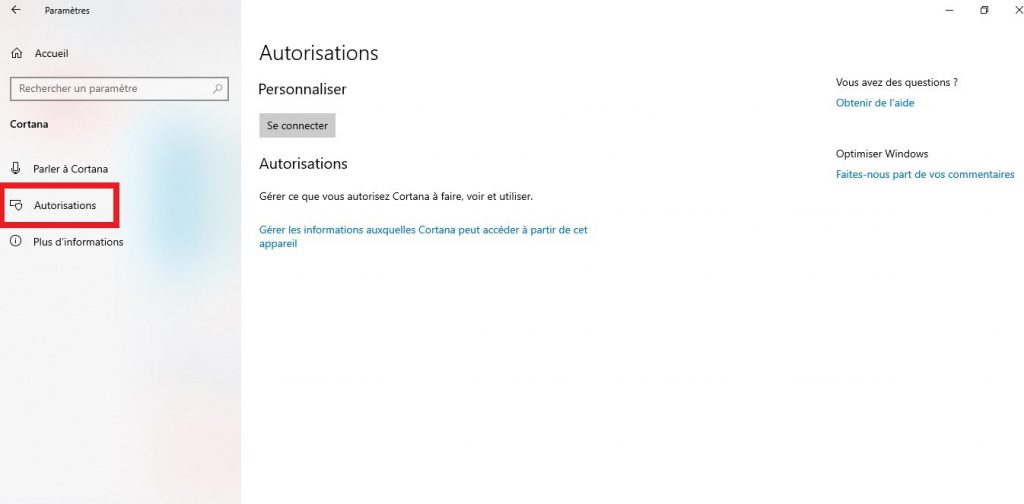
Ensuite cliquer sur « gérer les informations auxquelles Cortana peut accéder à partir de cet appareil ».
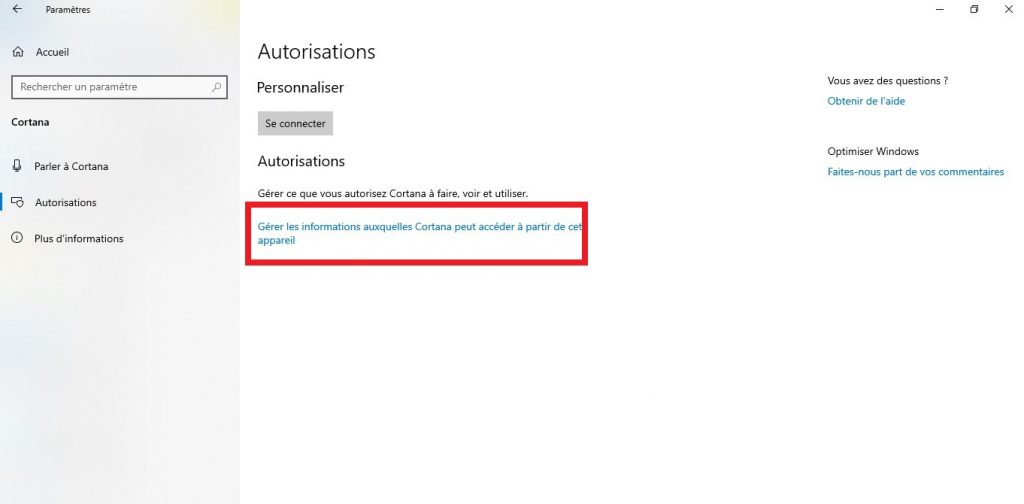
Désactiver tous les champs concernant l’historique, la navigation et les informations de communications.
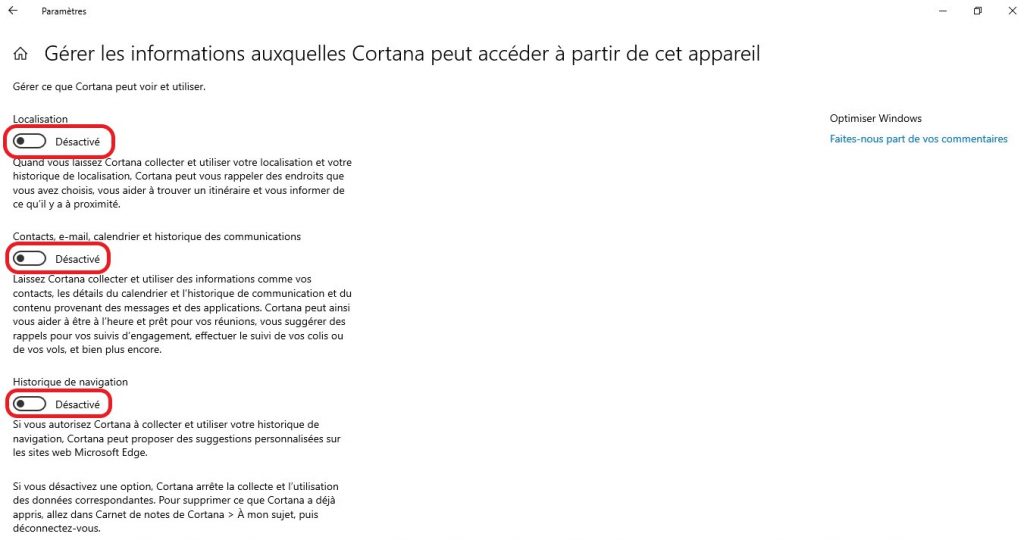
Cliquer ensuite sur « paramètres de confidentialité de la voix »
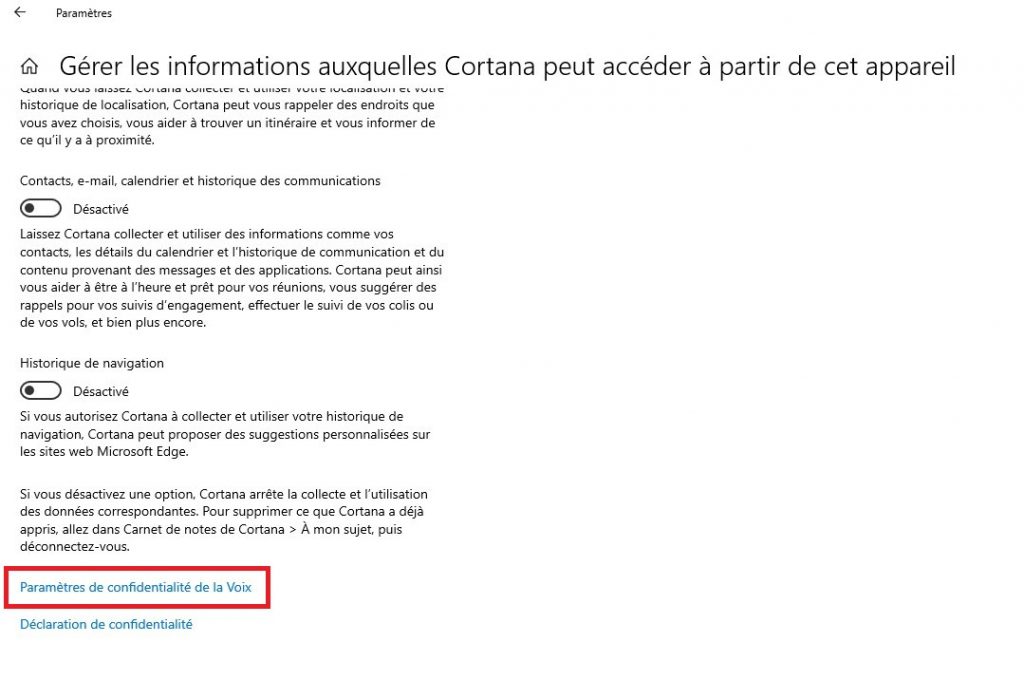
Désactiver la reconnaissance vocale en ligne
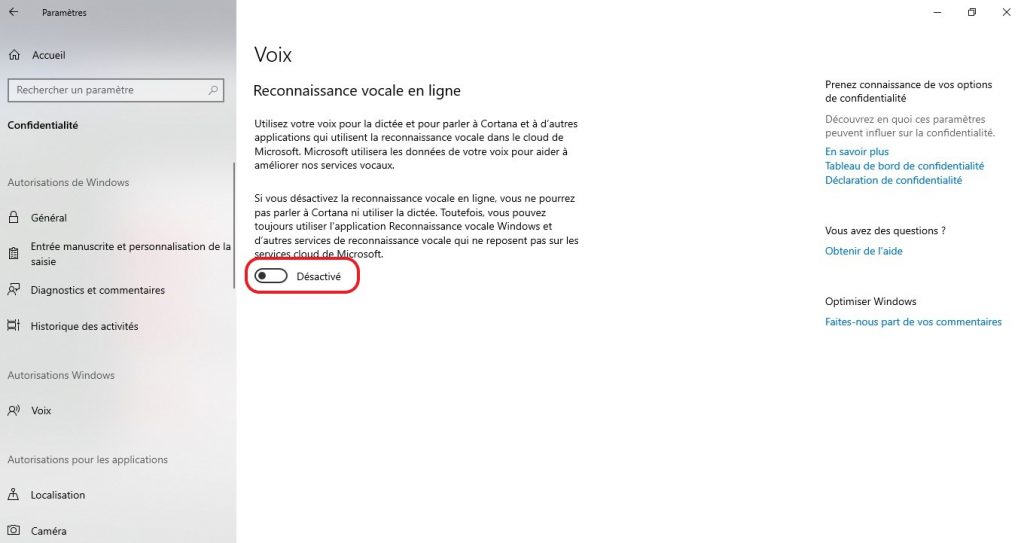
Comment désactiver cortana complètement
En passant par le registre Windows
Si vous vous voulez vous débarrasser Windows defender, c’est possible en passant par le registre Windows. Créez un point de restauration avant de passer à cette étape au cas où vous voulez revenir en arrière.
Lancez l’éditeur de registre en tapant sur le champ de recherche regedit ou en combinant Windows + R puis appuyer sur entrée.
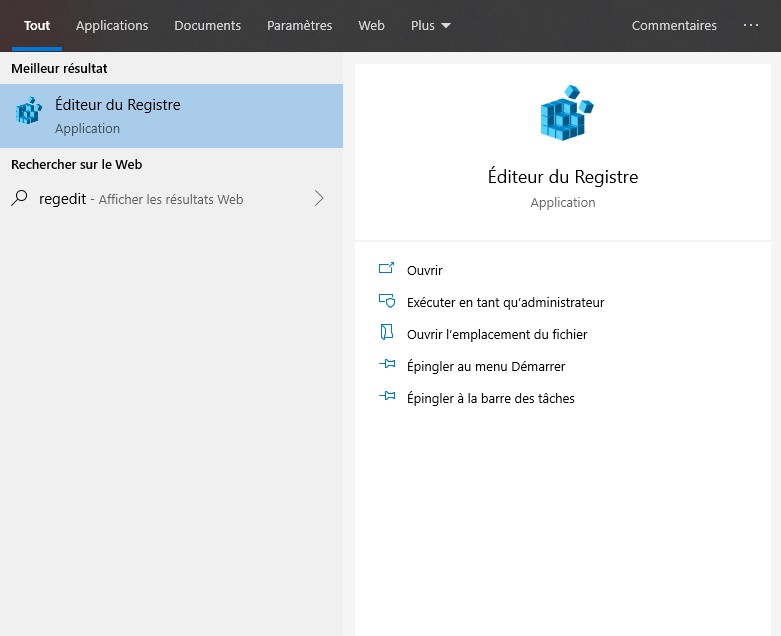
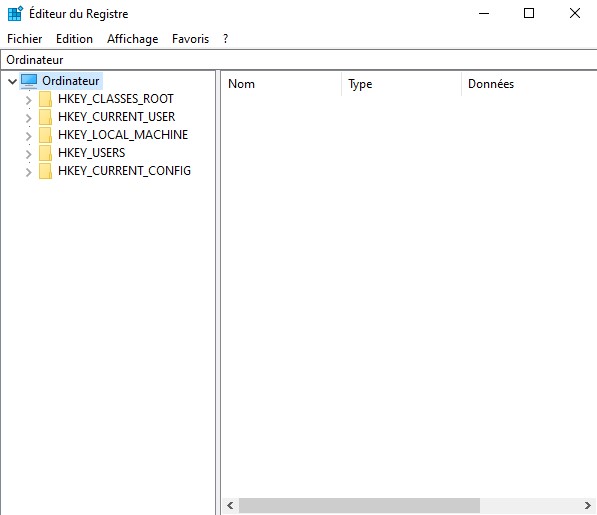
Coller le chemin suivant sur la barre de navigation de l’éditeur :
Ordinateur\HKEY_LOCAL_MACHINE\SOFTWARE\Policies\Microsoft\Windows
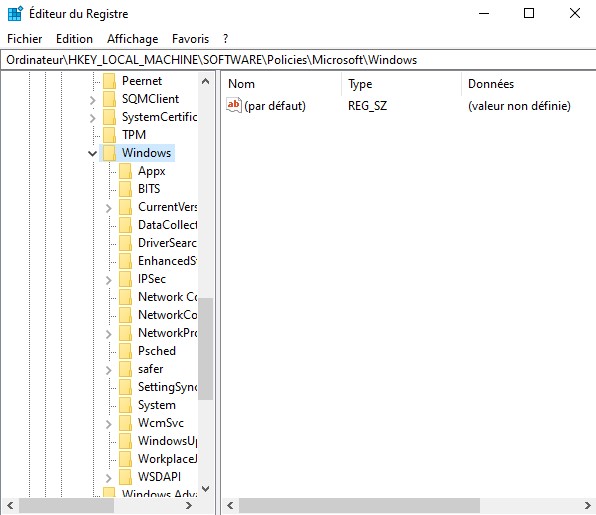
Faites un clic droit sur windows, puis aller à “nouveau” puis “clé”. Nommer le dossier qui vient d’être crée « windows search »
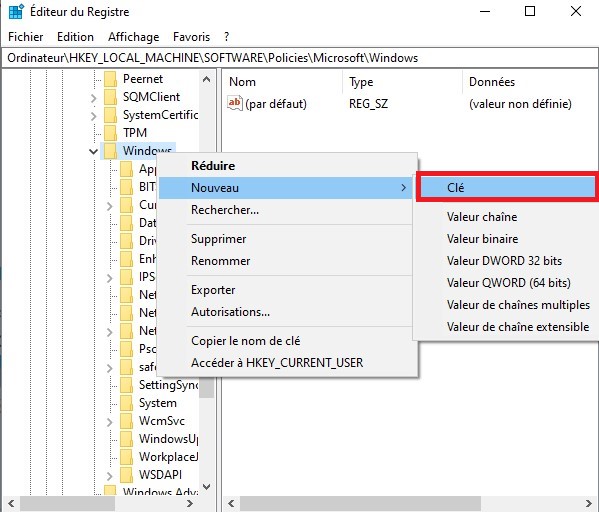
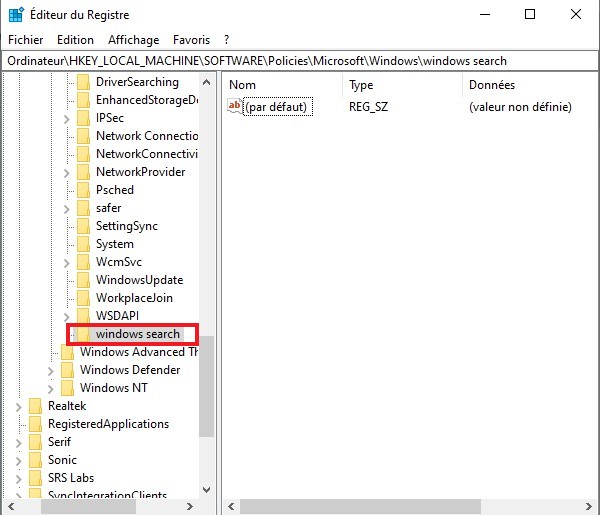
Faites ensuite un clic droit sur le dossier windows search puis « nouveau » puis « valeur DWORD 32 bits » puis nommer la valeur qui vient d’être créée « Allow cortana »
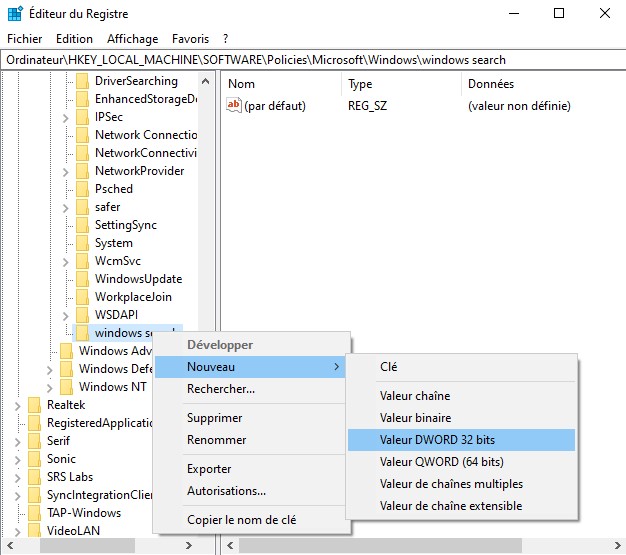
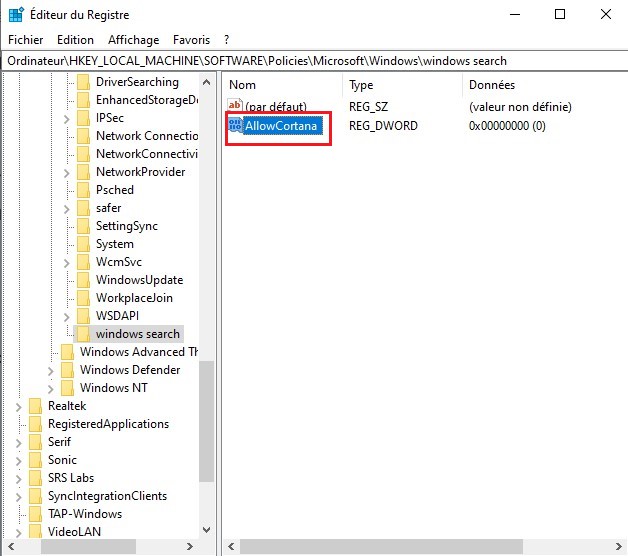
Double cliquez sur « Allow cortana » et mettez la valeur 0 sur le champ « données de la valeur ». Validez en appuyant sur ok puis redémarrer l’ordinateur.
Voilà, vous pouvez dire Goodbye Cortana! ✋
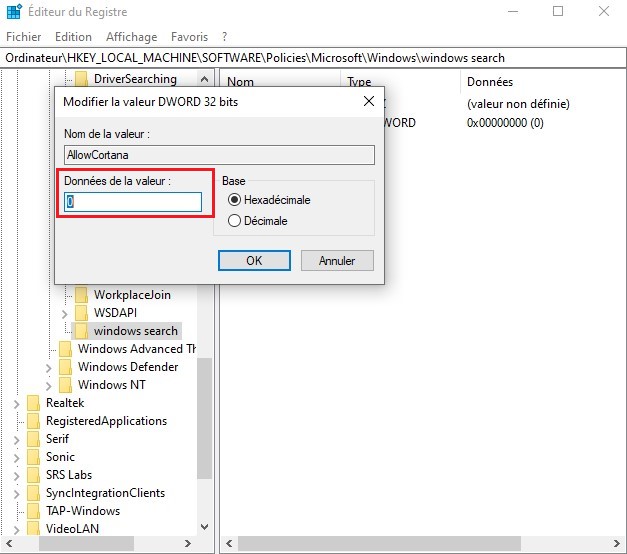
Désactiver cortana avec l’éditeur de stratégie de groupe
Une autre methode pour désactiver cortana de façon permanente est en utilisant l’éditeur de stratégie de groupe (disponible par défaut uniquement sur les versions Pro, Entreprise, Intégrale de Windows 7, 8 et10)
Voici comment procéder :
Appuyez sur les touches windows + R pour rechercher gpedit.msc. Sur l’éditeur de stratégie de groupe locale qui s’affiche, naviguer vers « configuration ordinateur », « modèle d’administration », « composants windows » puis « rechercher ».
Double cliquez ensuite sur « autoriser cortana », cocher « désactivé » puis appuyer sur ok. Redémarrer ensuite l’ordinateur.
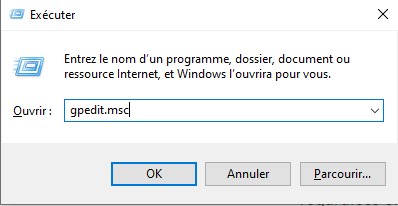
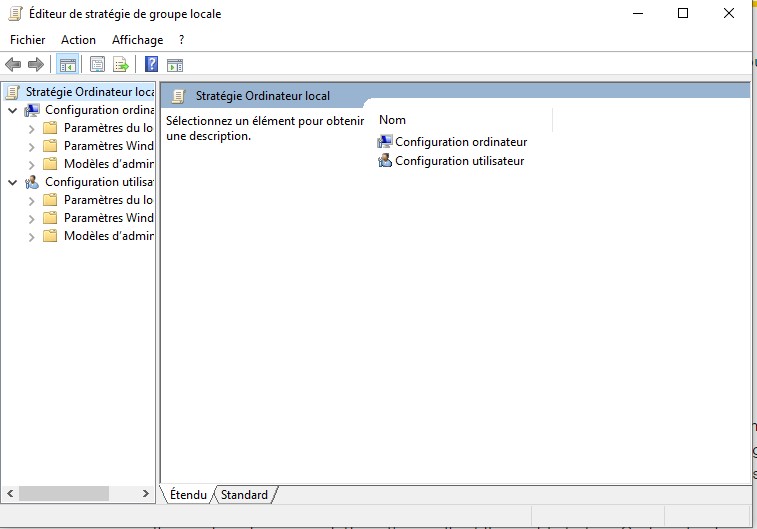
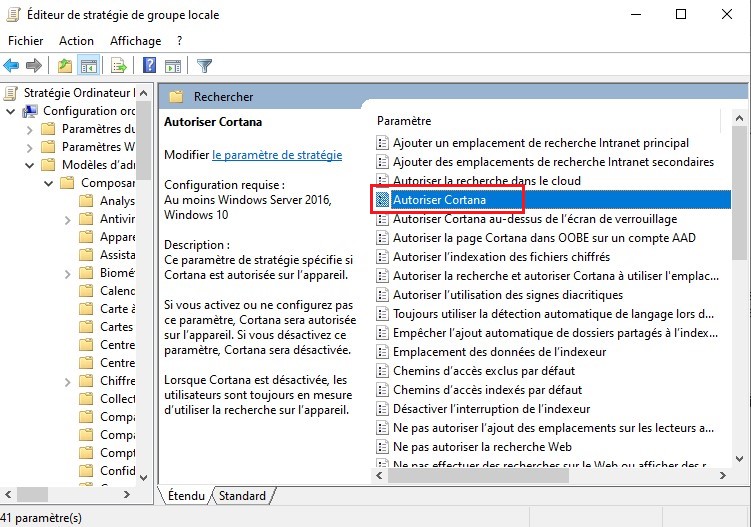
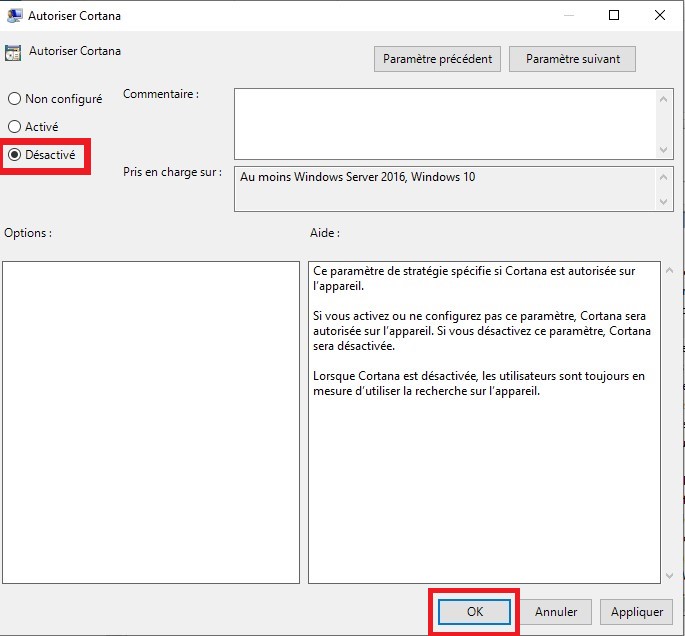
Si vous voulez réactiver Cortana, vous pouvez repasser par les procédures pour chaque méthode pour l’activer. Oubien dans le cas de la méthode « regedit », supprimer les fichiers qui ont été crées.