Windows 10 propose une option d’installation automatique et régulière des mises à jour Windows update dès qu’elles sont disponibles pour votre appareil.
Cette fonctionnalité s’assure que votre ordinateur dispose des derniers correctifs de sécurité, les performances et les améliorations de stabilité.
Cependant elle est moins appréciée par certains utilisateurs car vous imposant à redémarrer souvent votre ordinateur.
Il est aussi à noter que les mises à jour Windows peuvent causer des problèmes affectant négativement l’expérience de l’utilisateur (par exemple plantage de machine ou faille de sécurité).
Si vous êtes affecté par les mises à jour de Windows update ou vous en avez tout simplement marre, il existe des moyens de les contrôler.
Nous allons voir ici comment les gérer (bloquer ou désactiver) par 4 façons possibles.
1- Désactiver Windows update avec l’application “services”
Cette méthode consiste à désactiver le service de mise à jour Windows de sorte qu’il ne sera plus sollicité pendant un certain temps. Il s’agit donc d’une désactivation temporaire car le service sera rétabli après un bon moment.
Voici comment procéder :
Appuyer sur la combinaison de touche Windows + R pour ouvrir la boite « exécuter ».
Rechercher « services.msc » puis appuyer sur entrée.
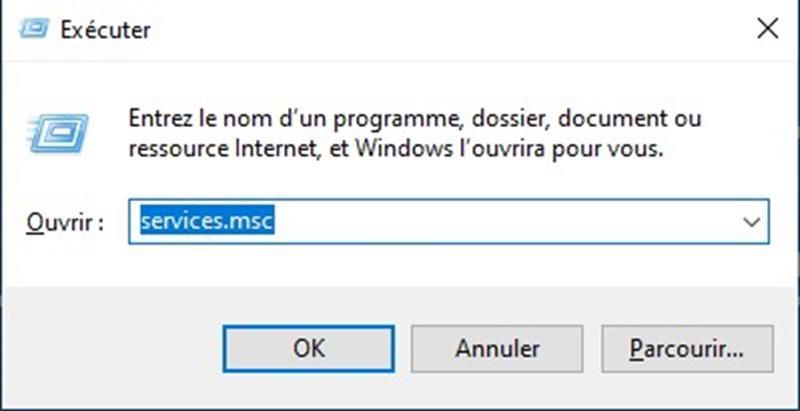
Dans la fenêtre qui s’affiche, chercher « Windows update » puis double cliquez dessus.
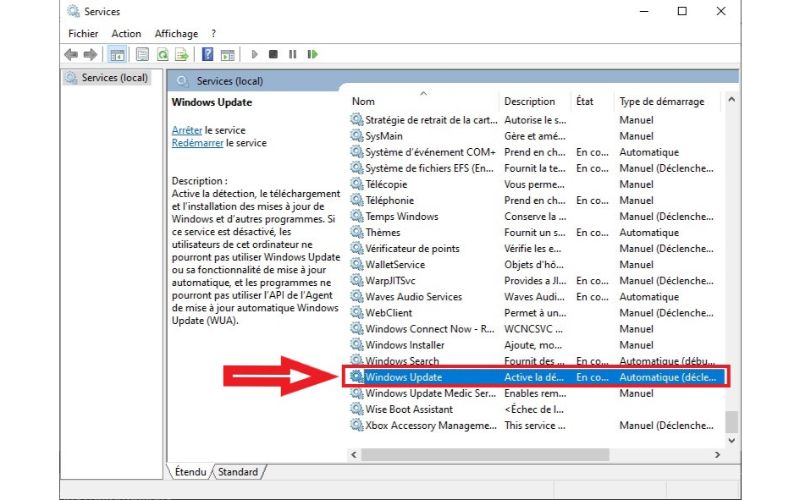
Choisissez ensuite dans type de démarrage l’option « désactivé » puis cliquez sur appliquer.
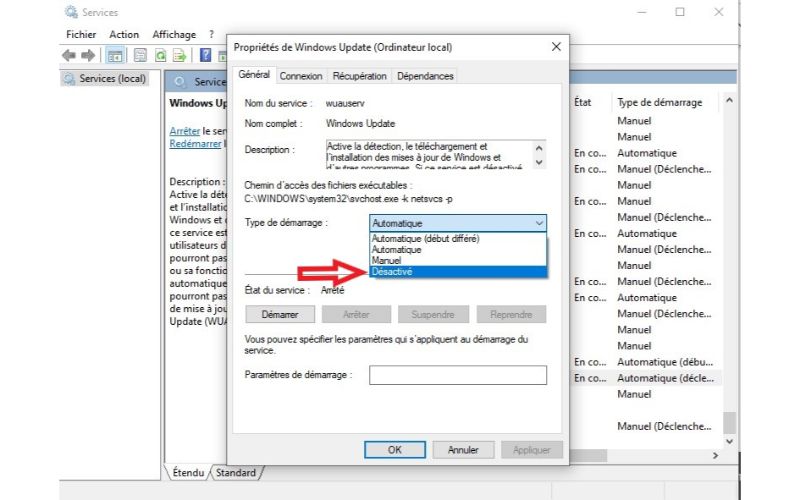
Vous pouvez ensuite aller à « récupération », choisir « ne rien faire » pour première défaillance puis appliquer et ok.
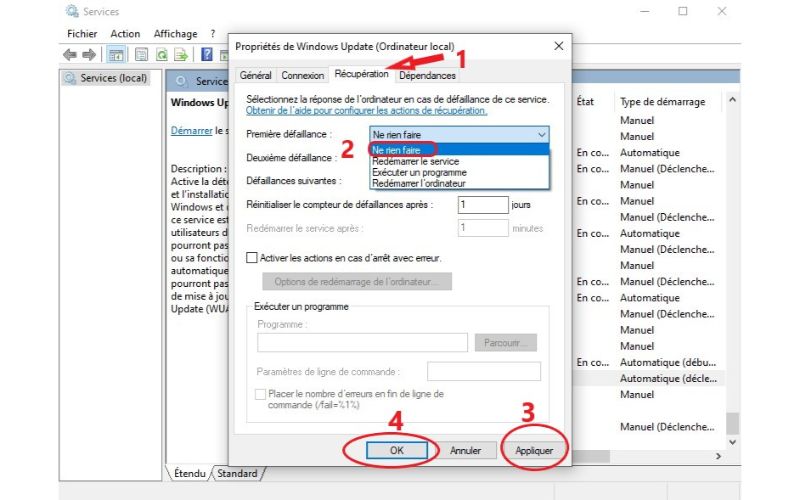
Redémarrez ensuite votre ordinateur pour que les changements puissent prendre effet (cette étape peut ne pas être nécessaire dans certains cas mais faites-le pour être sûr).
2- Interrompre ou différer l’installation des mises à jour
Puisque les mises à jour Windows sont considérées très importantes pour Microsoft, c’est fait de telles sortes qu’il est difficile de les désactiver définitivement.
Cependant il est facile de les interrompre ou de les différer mais seulement pour quelques jours. Pour cela vous pouvez rechercher sur le menu démarrer « Windows update » puis cliquer sur « paramètres de Windows update ».
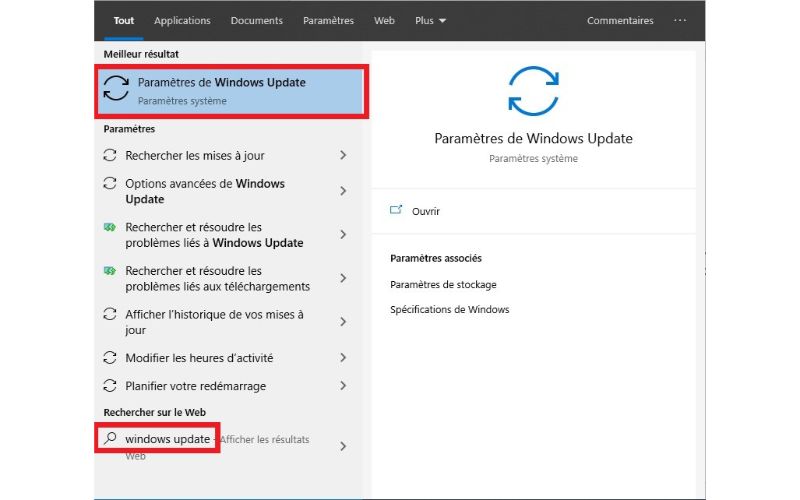
Vous pourrez ainsi modifier vos heures d’activité de telle sorte que votre ordinateur ne puisse pas démarrer lorsque vous l’utilisez ou suspendre les mises à jour.
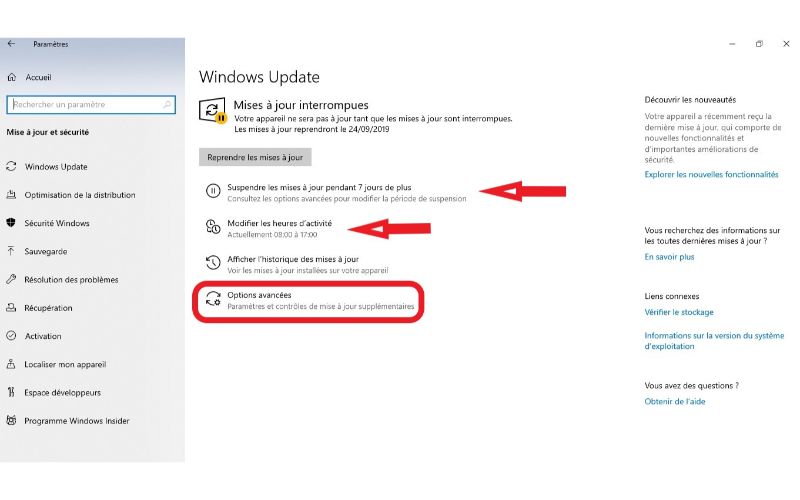
Une possibilité d’interrompre les mises à jour existe aussi.
Rendez vous à « options avancées » puis sélectionnez la date à laquelle vous voulez suspendre la mise à jour.
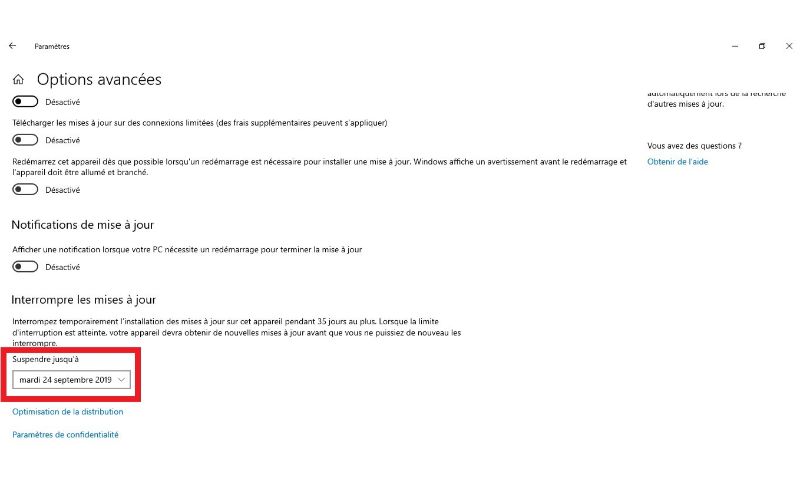
3- Avec l’éditeur de stratégie de groupe locale
Vous pouvez utiliser l’éditeur de stratégie de groupe local pour désactiver les mises à jour automatiques de façon permanente si vous utilisez Windows 10 pro.
Vous pouvez aussi modifier les paramètres de mise à jour Windows pour décider quand les mises à jour doivent être installées.
Voici les étapes à suivre pour désactiver de façon permanente Windows update avec l’éditeur de stratégie de groupe locale :
Ouvrez la commande « Exécuter » avec la combinaison Win + R et entrez gpedit.msc puis cliquez sur ok.
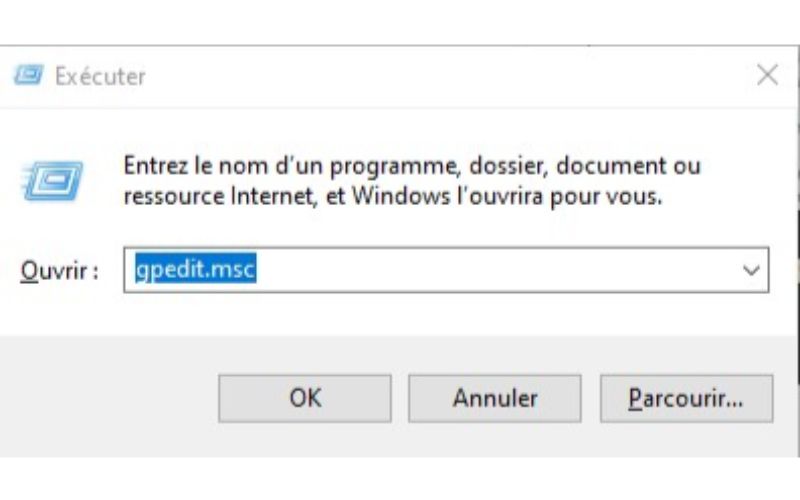
Suivez ensuite ce chemin : Configuration ordinateur > Modèles d’administration > Composants Windows > Windows Update
Et double cliquez ensuite sur « Configuration du service Mises à jour automatiques »
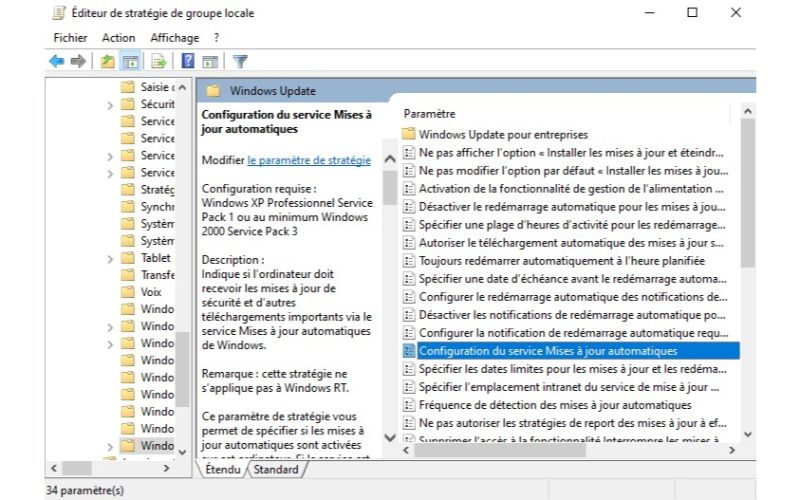
La prochaine étape est de sélectionner « Désactivé » dans les mises à jour automatiques configurées sur la gauche, puis cliquer sur Appliquer et « OK » pour désactiver la fonctionnalité de mise à jour automatique Windows.
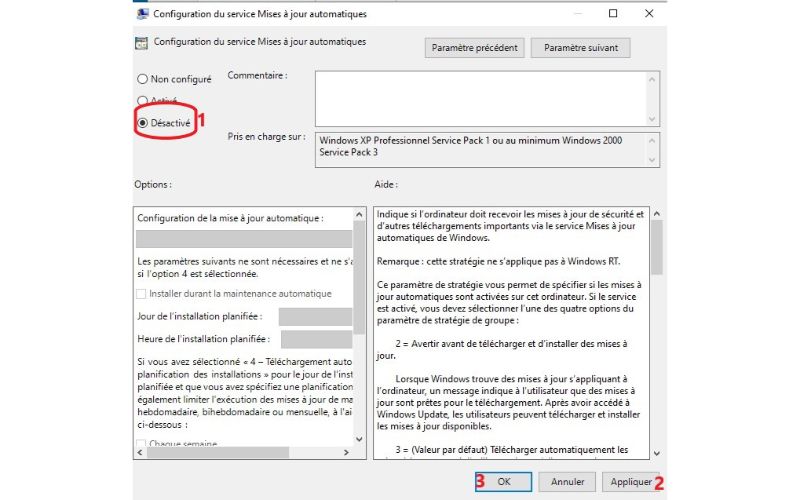
Si jamais vous voulez continuer à télécharger les mises à jour Windows plus tard, vous pouvez répéter les étapes ci-dessus, puis sélectionner « Activé » pour activer cette fonctionnalité.
NB : vous pouvez aussi au lieu de désactiver Windows update, l’empêcher tout simplement d’installer les mises à jour automatiquement.
Ceci même est recommandé car vous avez tout le contrôle et vous pouvez installer les mises à jour quand vous le souhaitez.
Pour ce faire, choisissez activé et sélectionnez l’option 2 qui vous permet d’être notifié pour les téléchargements et installations. Puis cliquez sur appliquer et ok.
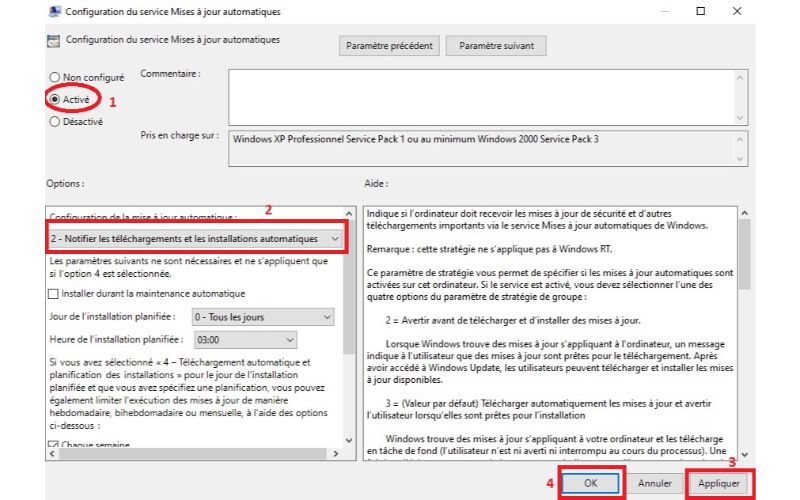
4- Limiter votre connexion internet pour arrêter la mise à jour Windows 10
Si vous vous connectez avec un WiFi, il y’a une possibilité de configurer une connexion limitée pour arrêter la mise à jour automatique de Windows.
Cliquez sur le bouton démarrer en bas à gauche de votre écran puis « paramètres ».
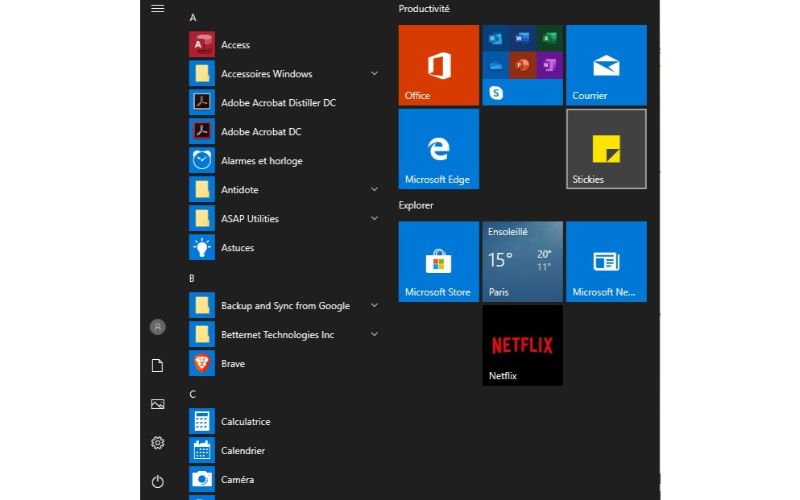
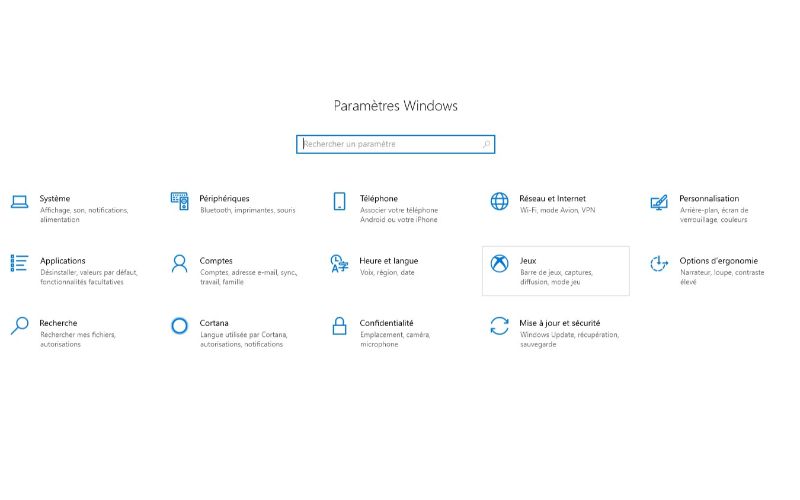
Allez ensuite à « Réseau et internet »
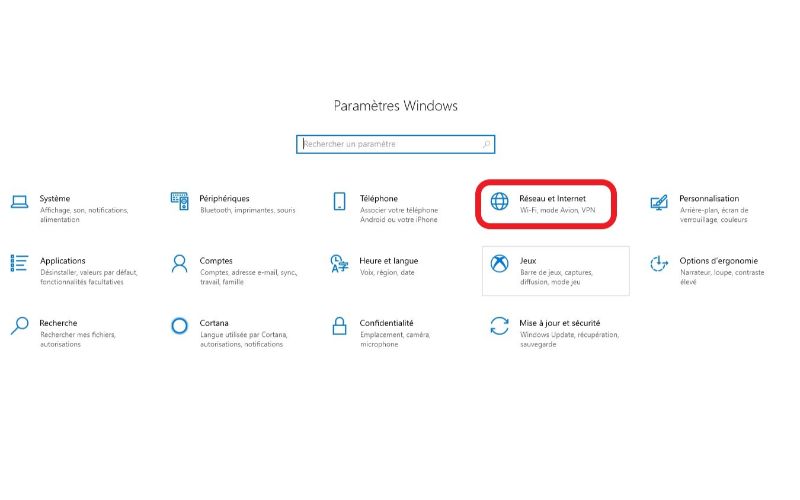
Cliquez sur wifi à gauche de votre écran
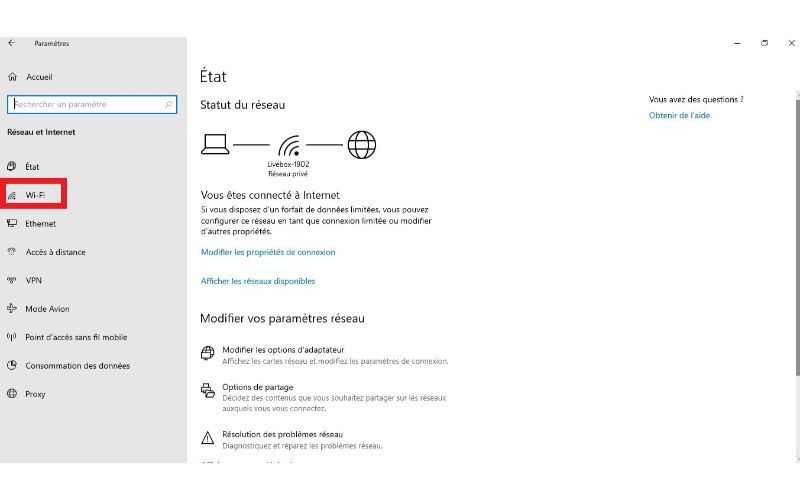
Puis sur « gérer les réseaux connus »
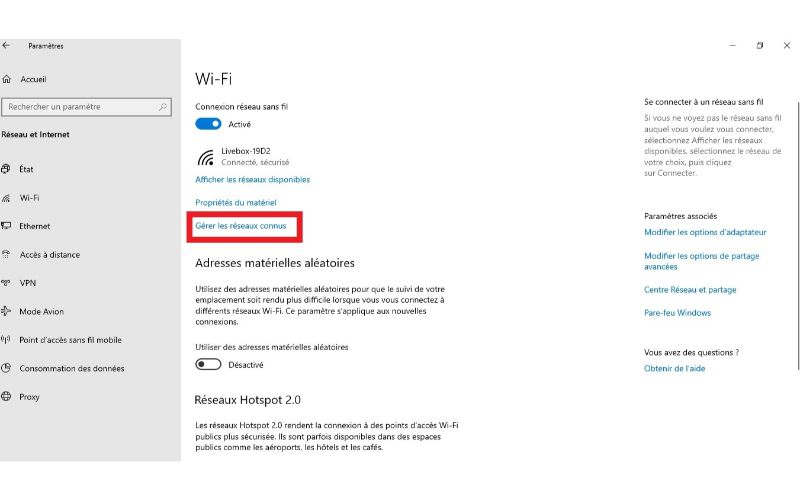
Faites ensuite un clic gauche sur le réseau auquel vous vous connectez choisissez « propriétés »
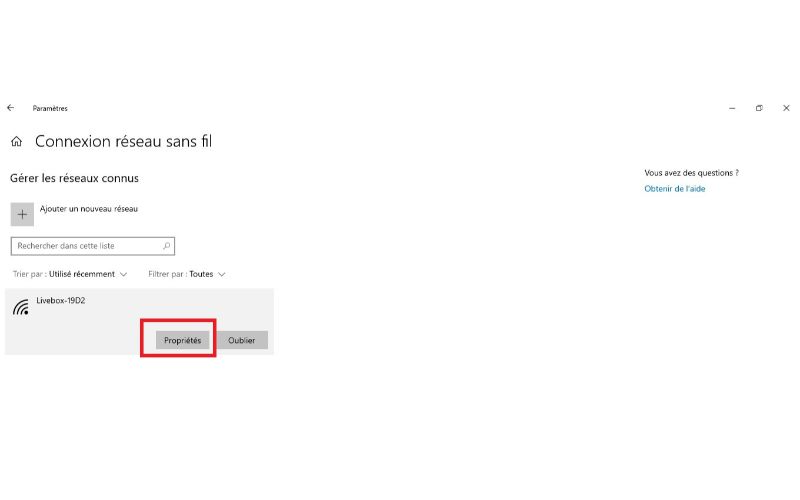
Naviguez ensuite vers le bas puis cochez la case « activé » dans définir comme connexion limitée
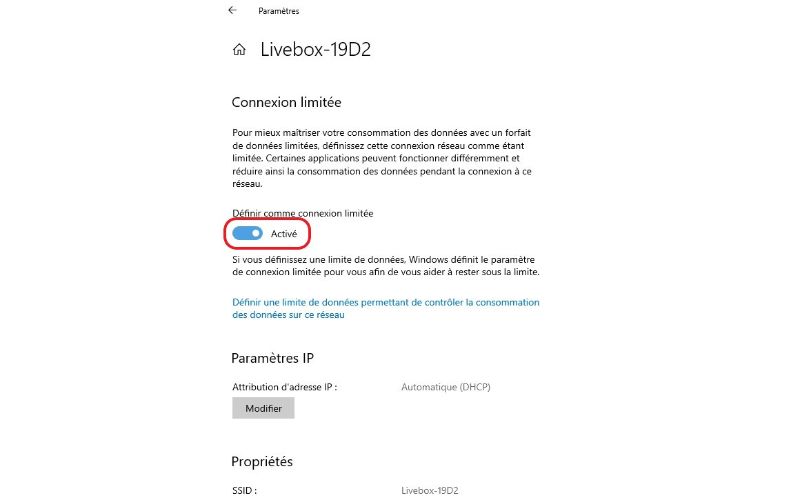
Conclusion
Il existe bel et bien des raisons valables poussant à désactiver les mises à jour automatiques dans Windows 10. Cependant il est plus préférable de les contrôler ou installer manuellement que de les désactiver définitivement.
Car bien que celles-ci puissent être parfois problématiques, avoir un système jamais mis à jour peut avoir des conséquences néfastes sur son fonctionnement.







